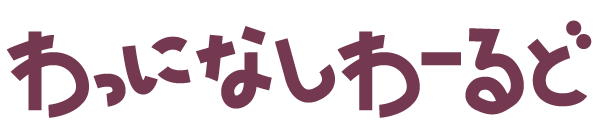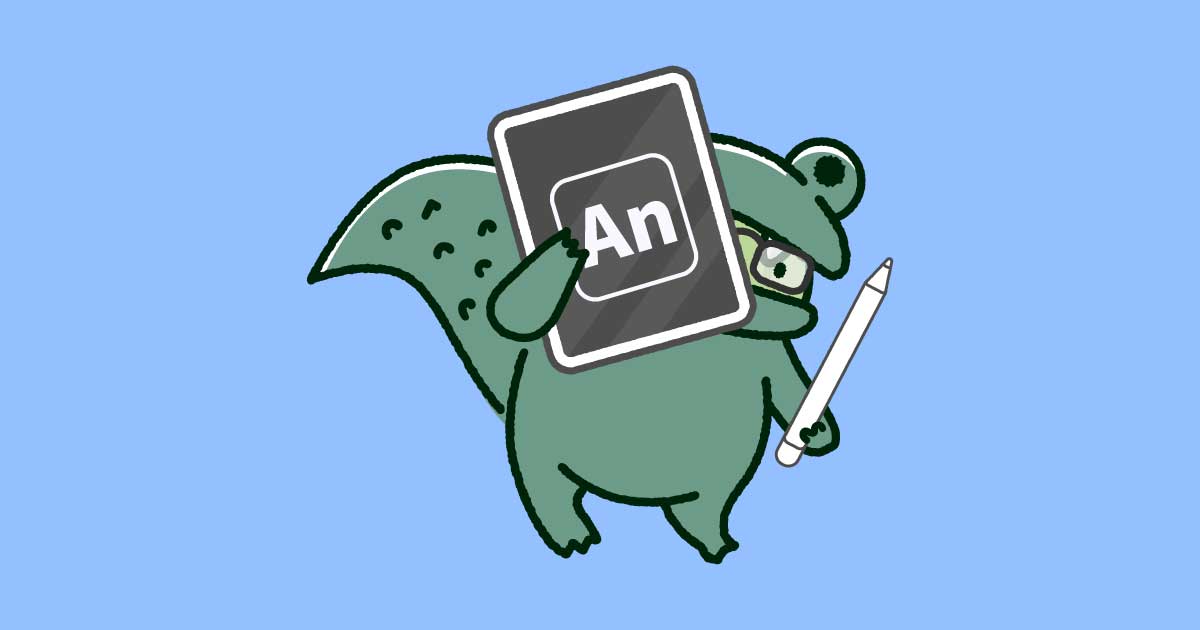2024年4月現在、Adobe AnimateのiPadアプリはありません。
ですが、MacのSidecar機能を使えばAnimateをiPadで使うことも可能なのです。
私もiPadでAnimateを時々使っています
作業環境: MacBook Air M1
iPad: iPad第6世代
Adobe Animate 2024 Version24.0.1
Sidecar機能
Sidecarを使うには同じAppleIDを使うなど、いくつか条件があります。
詳しくは下記、引用元のリンクをご覧ください。
macOS Catalina 以降 iPadOS 13 以降 MacBook Pro
(2016年以降に発売されたモデル)iPad Pro(全モデル) MacBook
(2016年以降に発売されたモデル)iPad(第6世代)以降 MacBook Air
(2018年以降に発売されたモデル)iPad mini(第5世代)以降 iMac (2017年以降に発売されたモデル)または
iMac (Retina 5K, 27-inch, Late 2015)iPad Air(第3世代)以降 iMac Pro Mac mini(2018年以降に発売されたモデル) Mac Pro(2019年以降に発売されたモデル) Mac Studio(2022年以降に発売されたモデル) Sidecar のシステム条件
引用:iPad を Mac の 2 台目のディスプレイとして使う
私は2018年に購入したiPad第6世代を今でも使用しております。(9.7インチで小さいです。。)
しかも、不注意で落としてしまい、画面がバキバキに割れています
ミラーリングまたは拡張する
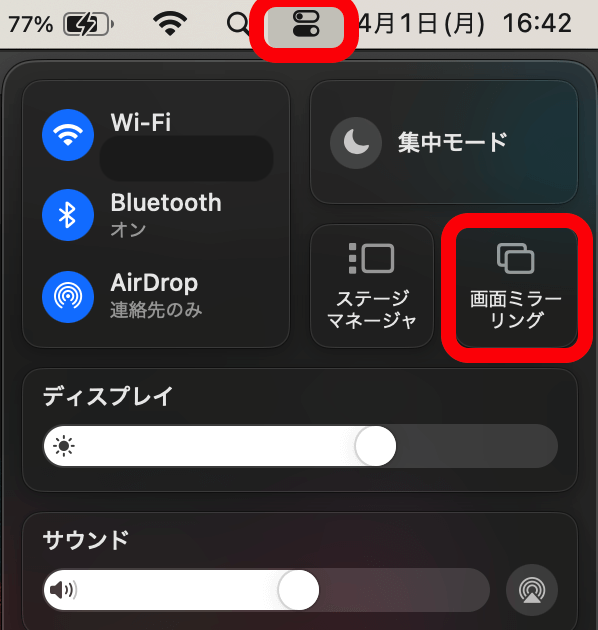
赤枠のコントロールセンターのアイコンを押し、画面ミラーリングを選択。
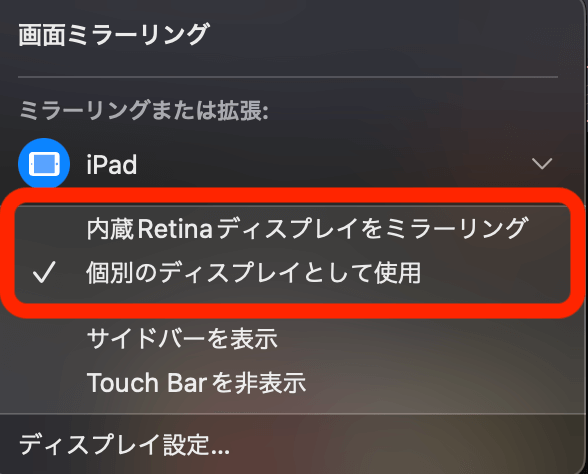
ミラーリングか拡張(個別のディスプレイとして使用)を選択。

- ミラーリング(PCとiPad同じ画面、PCの画面をiPadに投影)
- 拡張(PCとiPad別々の画面)

ドラッグでAnimateの画面をiPadへ持って行きましょう。
PCでディスプレイ設定
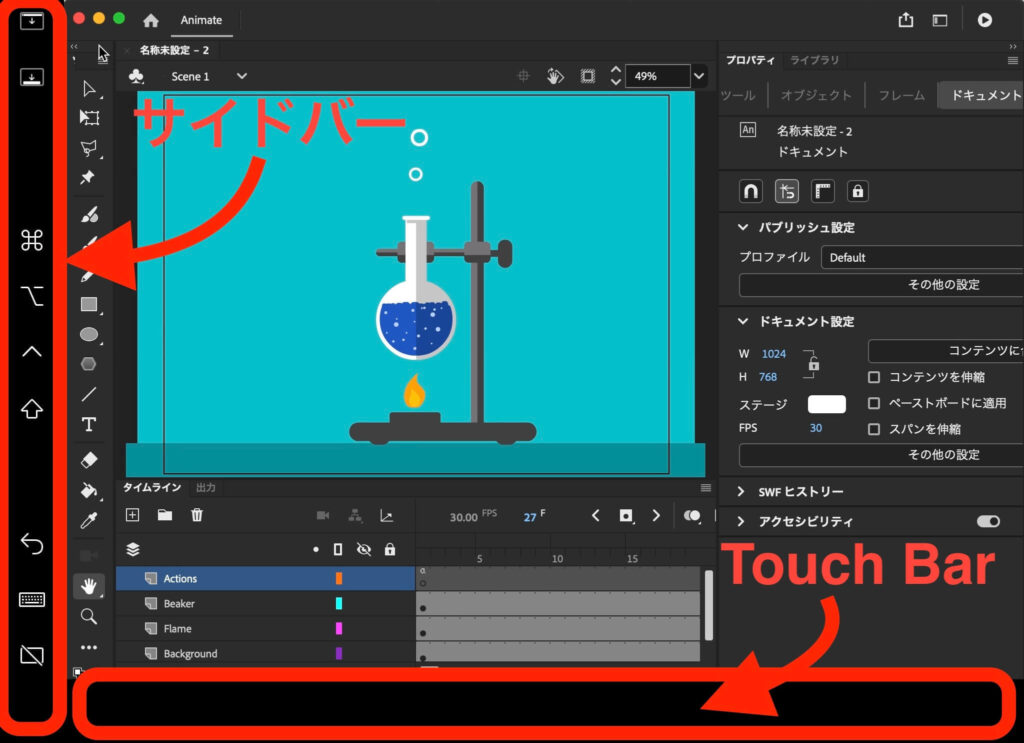
※ステージにあるフラスコ画像のイラストは、Animateに元々入っているサンプルファイルです。
画面に「サイドバー」と「Touch Bar」が表示されていた場合、表示しないことをおすすめします!
私は9.7インチのiPadを使っているので、この2つが表示されていると狭いステージ部分がさらに狭くなってしまいます。
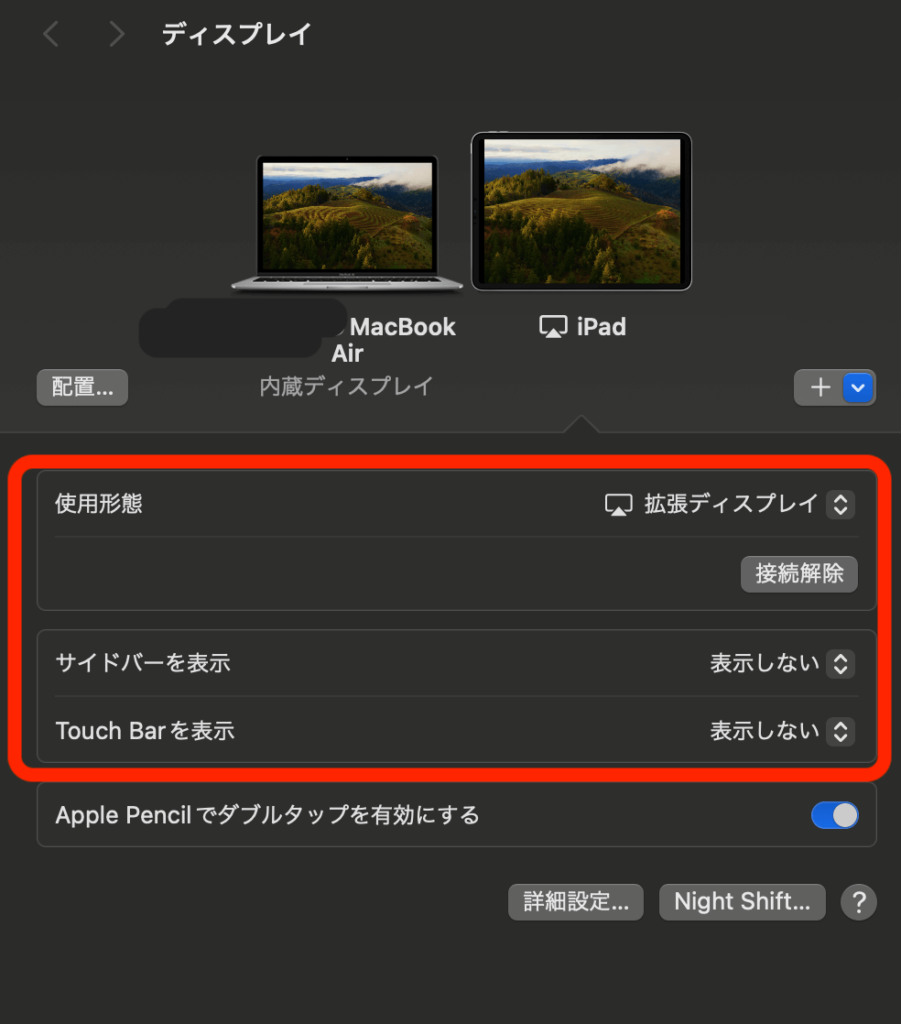
非表示のやり方は、Macのシステム設定>ディスプレイで「サイドバーを表示」と「Touch Barを表示」を表示しないに設定します。
Sidecar接続のデメリット…
Sidecar接続のデメリットはやはり、結構な確率で途中で接続が途切れてしまうこと…
最初はワイヤレス接続で使用していたのですが、結構途切れることが多いので有線接続に変更しました。
その結果、途切れることが半分ぐらい減った感覚です。
しかし必ず1回は途切れます…
私のiPadは2018年に購入したiPad第6世代です。しかも容量が32GBです(当時は安さ第1で購入してしまいました)。
もっと容量が大きいものでしたら、接続が途切れることもないのかもしれません。
他に不便だと感じることは、シンボルに変換などで出るポップアップ画面が、PC側に表示されてしまうことです。(※下記訂正)
一度ドラッグしてiPadに持ってくれば、次からはiPad側で表示されるのですが、毎度持ってくるのが少し手間です。
拡張ではなくミラーリング接続にすれば、PCとiPadが同じ画面になるので解決しますが、私はPCでYouTubeを見たり聞いたりしながら、お絵描きがしたいのです。。
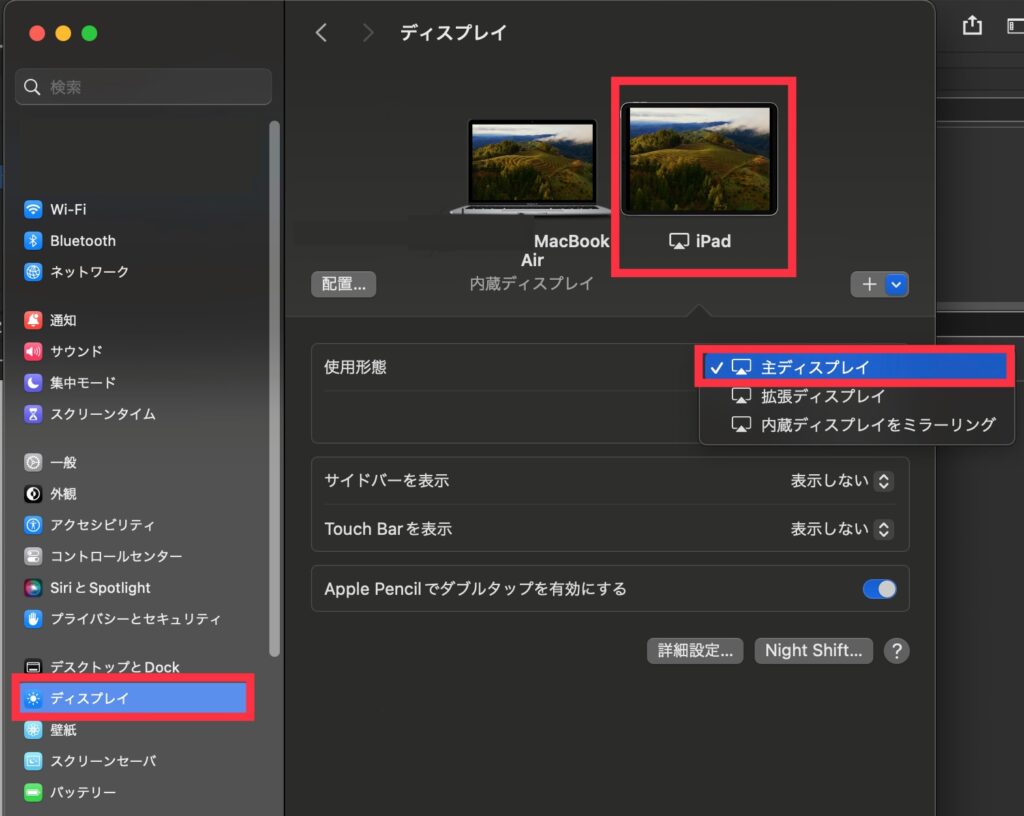
Macのシステム設定>ディスプレイで、iPad側の使用形態を「主ディスプレイ」に設定しましょう。
そうすればポップアップ画面はiPad側に表示されます。(私はこれまで毎度ドラッグして持ってきていました…)
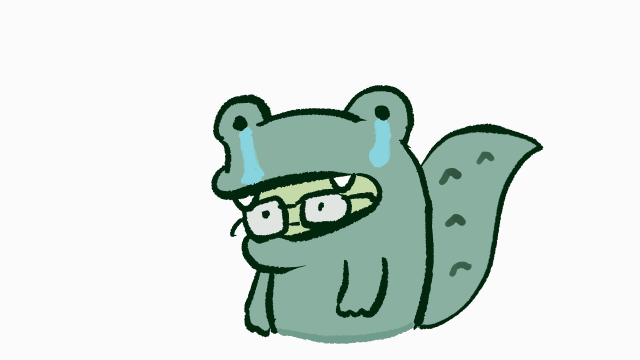
せつない…
iPadで使える左手デバイス「8BitDo Micro」
現在こちらの左手デバイスを使用しています。
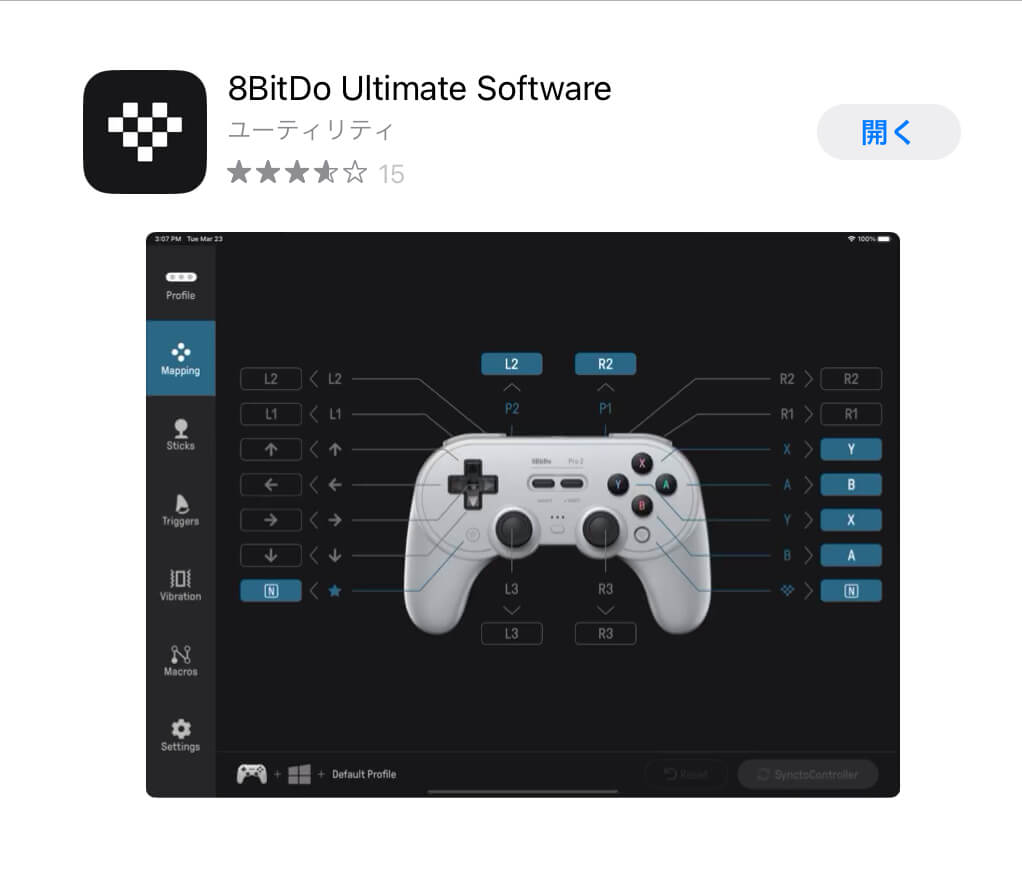
アプリにてショートカットの設定をします。
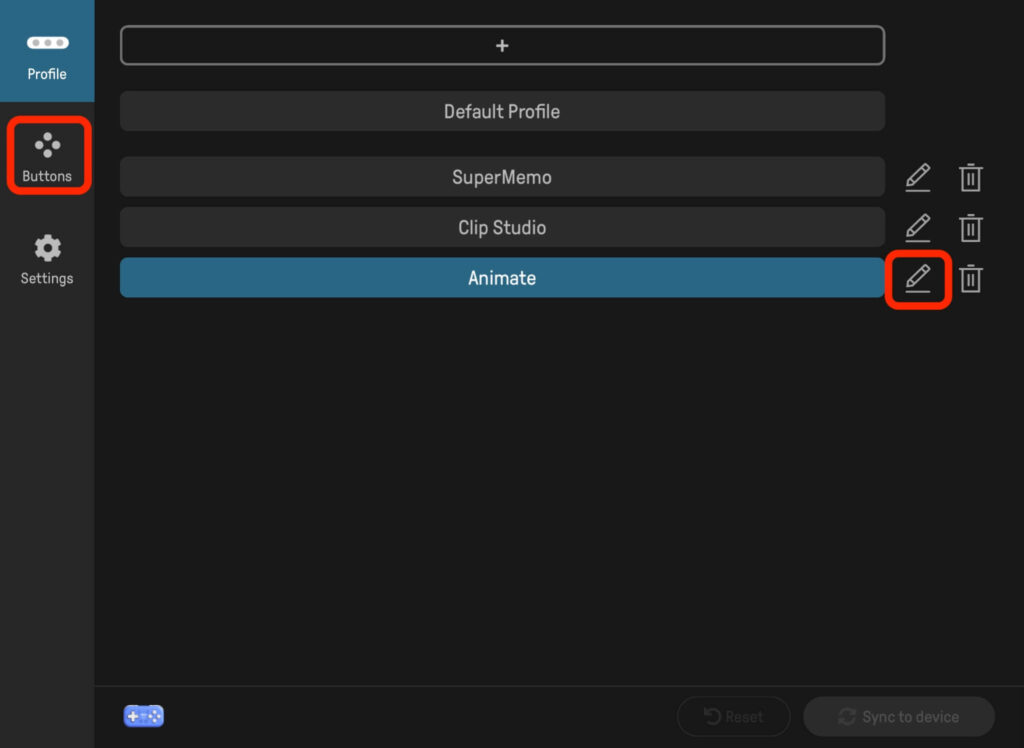
イラストのソフトごとにショートカット設定ができ、私はAnimateの他にCLIP STUDIO PAINT EX ![]() のショートカットも設定しています。
のショートカットも設定しています。
右側のペンのマークより名称の変更が可能です。
「Buttons」ボタンよりショートカット設定をします。
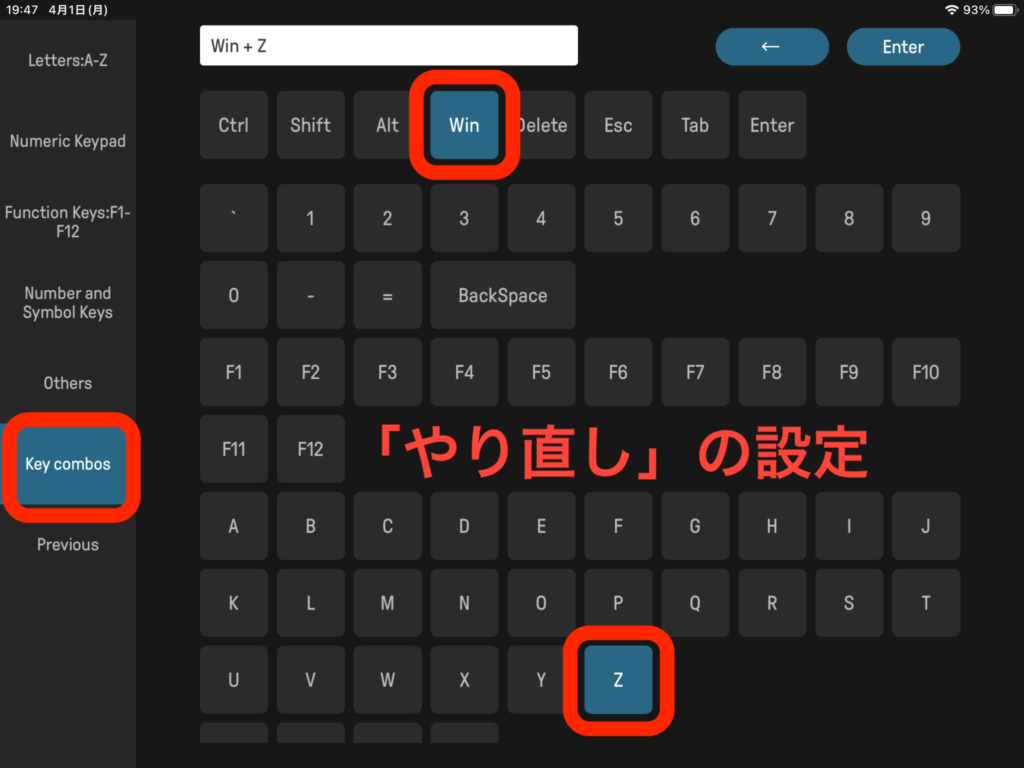
画像はやり直し(Cmd+Z)の設定です。
※こちらのアプリには「Cmd」ボタンがないので、代わりに「Win」ボタンを選択します。
ショートカット設定一覧
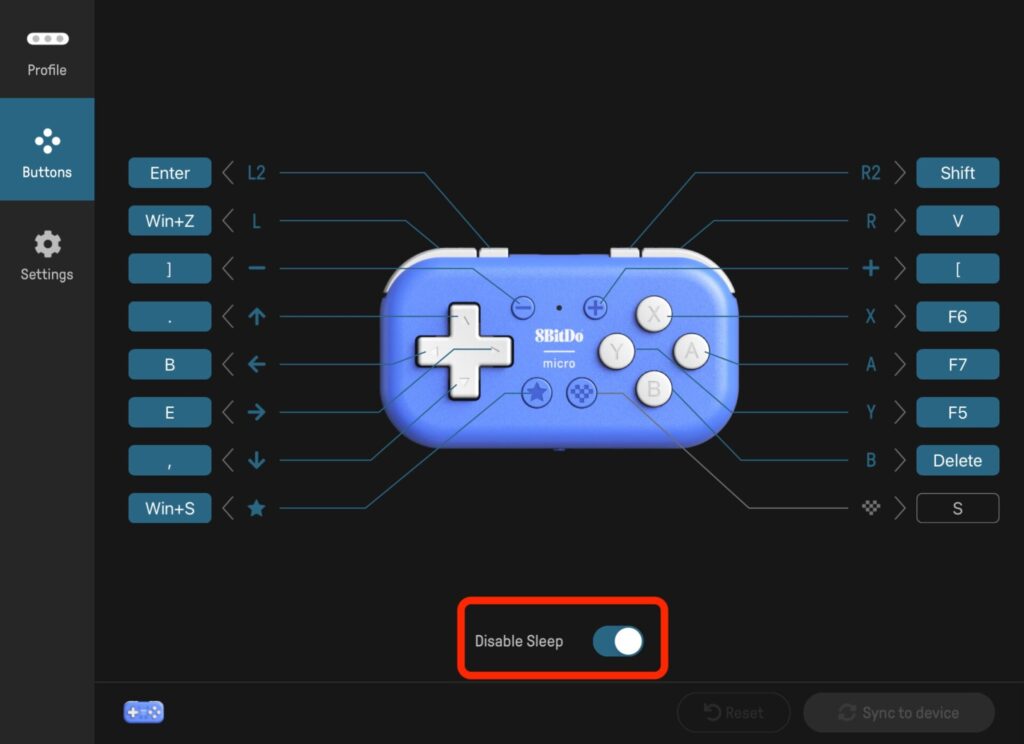
「Disable Sleep」ボタンはONに設定しています。
何もボタンを触らない時間が一定時間を超えると、8BitDoへの接続がSleepしてしまい、homeボタンでの再接続が必要になります。
しかし、こちらの「Disable Sleep」ボタンをONに設定しておくと、Sleepせずずっと接続されたままになります。
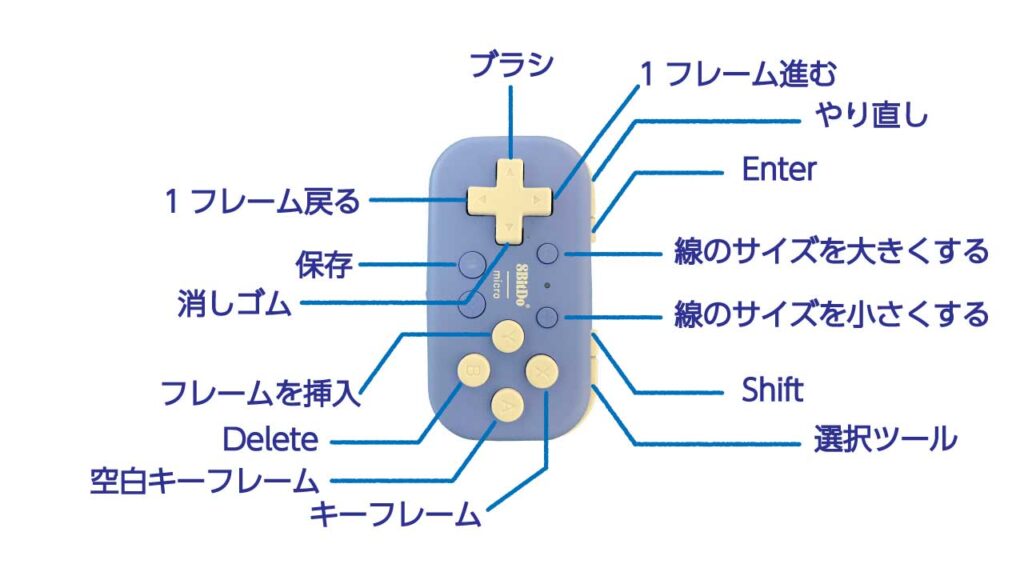
現在のショートカット設定はこんな感じにしています。
この8BitDo Microはとても小さいので紛失注意です。(←特に自分)
※ 幅 約7.3cm 高さ 約4.0cm 厚み 約1.3cm
紛失注意ですが、とても小さいので「外でお絵描きしたい!」という人におすすめです。
私は使ってませんが、ストラップが付属で付いているので、ストラップを使用すれば落下の心配もありません。
デメリットは人によってはボタンの数が少ないところと(私はあと2個ぐらい欲しい)、Shiftと選択ツールのボタンが押しにくいところです。(上記の図を参照)
あと、結構カチカチと音がするので静かなカフェなどでは使いづらいかと。
結論:Animateは液タブが良い、そして液タブが欲しい
身も蓋もないですが、やはりAnimateはiPadでは少し使いづらいなぁ…というのが本音です。
アニメーションを描く際はタイムラインパネルも必要であり、画面がとても小さく感じます。
私は9.7インチのiPadなので、描くスペースがとても小さくなり、スマホに描いている感じです。
あとは、度々Sidecar接続が途切れるのがやはり一番の難点でしょう。
接続が途切れることにより、一緒に集中力も途切れます。(ただでさえ集中力が短いのに…)
有線接続にすることで、ワイヤレス接続よりは途切れなくなりますが、それでも毎回必ず1度は途中で途切れてしまいます。
ちなみにPhotoshopでSidecar接続をすると、私の場合は3分くらい経過すると固まってしまいます笑
Animateよりもすぐに固まります。
CLIP STUDIOでもSidecar接続で描くことがありますが、クリスタはあまり途切れずに使用できます。
新しいiPadが欲しい…
とは言いつつ、私は板タブしか持ってないのでしばらくは画面がバキバキのiPadでAnimateを使います。(液タブも欲しい…)